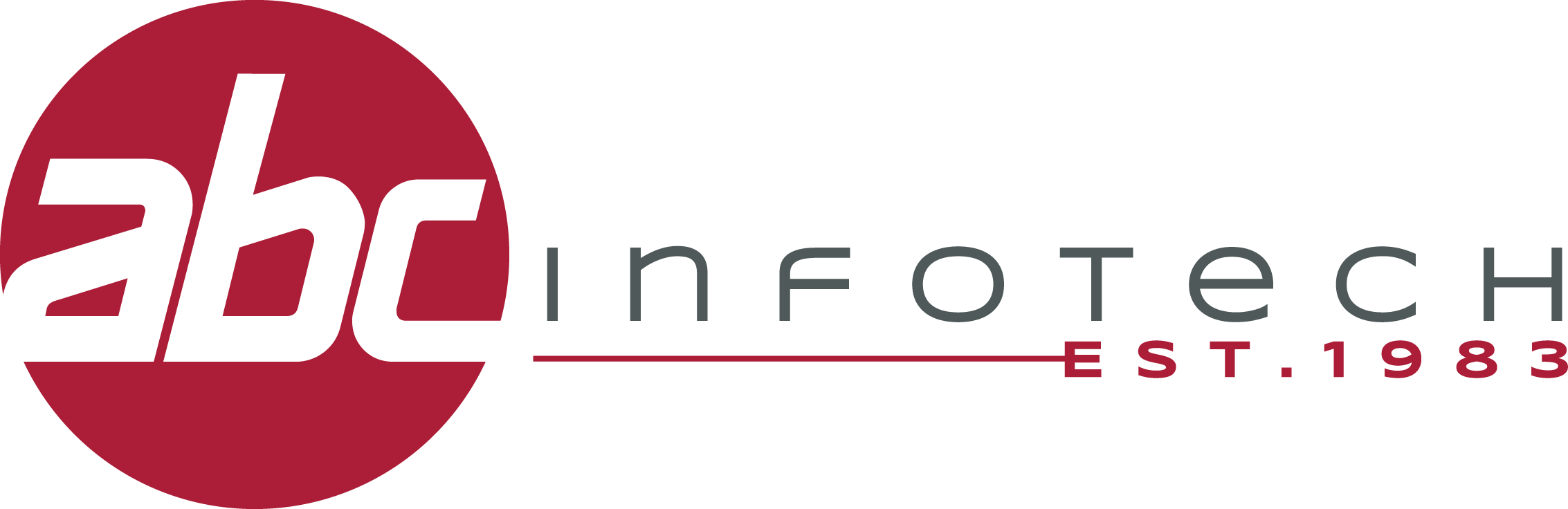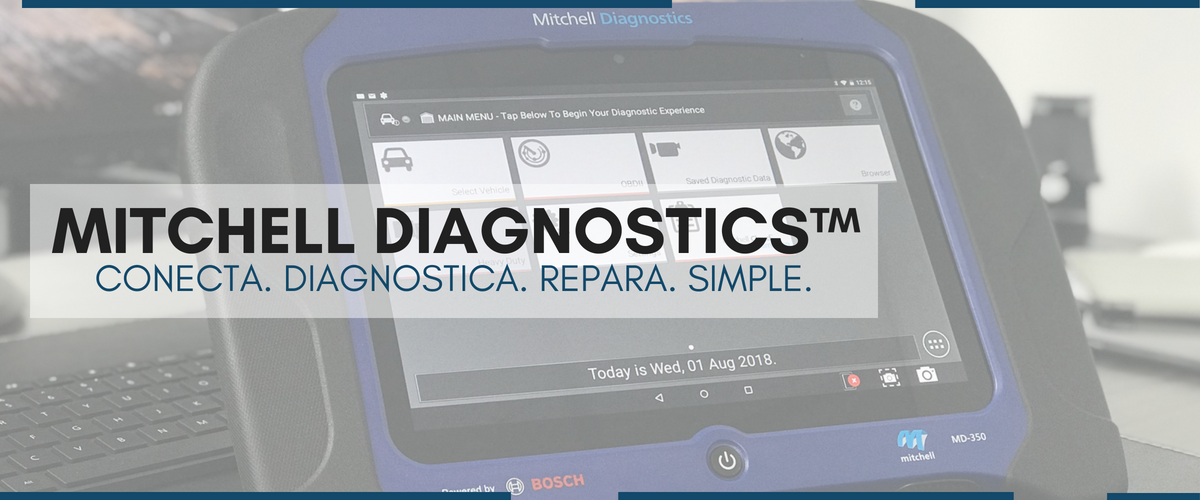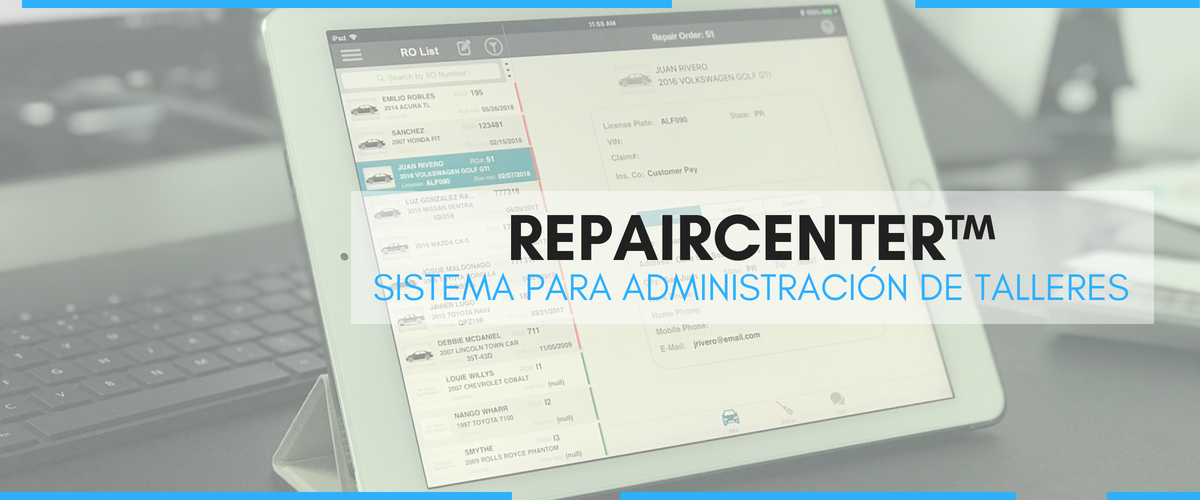- August 30, 2018
-
- July 20, 2017
-
¿Cómo añadir o modificar el encabezado del estimado?
Category : Ultramate
Objetivo: Cambiar o añadir la información del encabezado del estimado
Entorno: Windows 7 Professional y superior. Ultramate 7.1
El encabezado del estimado puede contener toda la información de su negocio o compañía. Esto incluye, Nombre de negocio, número de teléfono, correo electrónico, dirección, etc. A continuación se encuentran los pasos a seguir:
- Abra su sistema de estimados Ultramate
- Haga clic en System Info en el área de los menús en la parte superior
- Haga clic en Company Data
- Añada o modifique la información deseada
- Haga clic en OK para finalizar
- July 20, 2017
-
¿Cómo crear o modificar usuario?
Category : Ultramate
Objetivo: Crear o modificar usuario en Ultramate
Entorno: Windows 7 Professional y superior. Ultramate 7.1
En Ultramate usted tiene la capacidad para crear su propio usuario. A continuación se encuentran los pasos a seguir;
- Abra su sistema de estimados Ultramate
- Haga clic en System Info en los menús de la parte superior
- Esto le abrirá un menú el cual entre las opciones hará clic en Configuration
- Haga clic en Configure User Information
- En el recuadro que le aparecerá, contiene la lista de usuarios, haga clic en New, para crear uno nuevo
- Entre la información correspondiente y luego haga clic en
NOTA: Si en el futuro quisiera modificar la contraseña o el usuario, repita los pasos 1 al 4 y luego haga clic en Modify. En el campo de password ingresará su contraseña nueva.
- July 19, 2017
-
¿Cómo crear factura final? (Final Bill)
Category : ShopPak
Objetivo: Crear factura
Entorno: Windows 7 Professional, o superior. Ultramate 7.1
El Final Bill toma en cuenta las cantidades que se sometan en el estimado y en las entradas de; deducible, cuanto cliente pagó, y lo desglosa entre la cantidad que el cliente se hace responsable, y la cantidad la cual se hace responsable la compañía de seguros.
- Abra su sistema de estimados Ultramate
- Entre a un RO haciendo doble clic, si no hay uno creado, cree un estimado y luego conviértalo en RO. Para referirse a cómo convertir estimado en RO (Ver artículo)
- Dentro del RO, vaya a la pestaña de Repair
- Haga clic en la flecha al lado del ícono del papel (Print Preview) en la parte superior
- Esto le abrirá una lista de opciones a la cual le dará clic a Final Bill
- Le aparecerá un recuadro el cual hará clic en el botón Print Preview
- Evalúe el documento, puede imprimirlo dándole clic al ícono de la impresora en la parte superior izquierda
Nota: Hay valores en esta factura que para que tomen efecto, tienen que someter las cantidades necesarias (si alguna). En la pestaña Admin, sección R.O. Information, se encuentran campos que afectan estas variables; Customer (Received), Insurance (Received).
Si tiene alguna duda relacionada a este artículo u otros, comuníquese con nosotros al 787-765-5050
- July 18, 2017
-
¿Como utilizar Long Expansions?
Category : Ultramate
Objetivo: Utilizar una línea de “long expansions” y crear alguna entrada
Entorno: Windows 7 Professional y superior; Ultramate 7.1
Los long expansions son utilizados como líneas pre-hechas con tiempos de labor y/o precios.
- Abra su sistema de estimados Ultramate
- Cree un estimado, o entre a alguno existente
- Vaya a la pestaña de Repair
- Haga clic en la pestaña Long Exp localizada debajo de Repair y al lado derecho de ATG
- Una vez este en la pantalla de Long Expansions puede escoger alguna de las opciones predeterminadas y añadirlas al estimado. También puede hacer un clic en alguna línea del estimado y luego darle clic a Add Repair Line en la parte superior, esto se utiliza para añadir a la lista de long expansions la línea seleccionada para utilizarla como futura entrada de algún estimado.
- July 6, 2017
-
Cómo imprimir una hoja de trabajo (Work Order)
Category : ShopPak
Objetivo: Imprimir una hoja de trabajo (Work Order)
Entorno: Windows 7 Professional o superiores. Ult 7.1
Una hoja de trabajo puede ser utilizada para suplírsela a cualquier técnico que vaya a trabajar el vehículo. Esta hoja incluye todas las líneas del estimado divididas por categorías.
- Abra su sistema de estimados
- Entre a su estimado de preferencia, de no tener ninguno preparado, proceda a hacerlo y luego siga con el paso 3.
- Haga clic a la flecha encontrada junto a la hoja de papel en la parte superior, esta le dará un listado de opciones.
- Escoja la opción Parts/Work Orders
- Haga clic en Print Preview para ver la imagen de la hoja de trabajo.
- Para imprimir la hoja, haga clic en el ícono de la impresora en la parte superior izquierda.
- June 29, 2017
-
Crear una Orden de Compra (Purchase Order)
Category : ShopPak
Objetivo: Crear una Orden de compra (PO)
Entorno: Windows 7 Professional, o superiores/Ultramate 7.1
Un (PO) es un informe que puede ser utilizado para diferentes funciones; a) Ordenar un listado de piezas b) Corroborar precios de piezas c) Solicitar cotización de piezas.
Primero tiene que crear su lista de suplidores
- Abrir sistema de estimados Ultramate
- Haga clic en System Info, luego en Name/Adress Lists
- Aparecerá un recuadro donde hará clic en Vendor
- Para crear, haga clic en New
- Entre la información del suplidor, luego clic en OK
Crear PO
Nota: Tiene que haber un estimado previamente creado para poder llevar a cabo el mismo.
- Entrar a estimado deseado
- Haga clic en ícono de una caja en la parte superior derecha. Esta es llamada Parts Tracking
- Le aparecerá un listado donde hará clic en la celda que está dentro de la columna Vendor
- Ahí escogerá dentro del menú dropdown, el suplidor al cual se le va a ordenar la pieza. Puede ordenar pieza por pieza, o puede ordenar todas a un mismo suplidor dándole clic a Order all en la parte inferior.
- Para crear el informe haga clic en Print
- Seleccione los encasillados deseados y para ver la imagen, haga clic en Print Preview y para imprimirlo haga clic en Print
- June 27, 2017
-
Convertir estimado en Orden de Reparación (RO)
Category : ShopPak
Objetivo: Convertir un Estimado en RO
Entorno: Windows 7 Professional y superior
Convertir un estimado en RO le ayuda a llevar un registro de todos los vehículos que se están trabajando y cuáles se terminaron. Generar informes que le faciliten la información, y someter datos adicionales.
- Abrir sistema de estimados Ultramate
- Seleccionar estimado a convertir
- Right click en el estimado y seleccionar Convert to RO
- June 19, 2017
-
Modificar un perfil
Category : Ultramate
Objetivo: Modificar un perfil
Entorno: Windows 7 Professional y superior, Ultramate 7.1
Procedimiento: Perfiles necesarios para modificar tasas de labor y materiales
Usted puede crear los perfiles necesarios y ajustados a las necesidades de su taller. Modifique sus tasas de labor de acuerdo a los criterios señalados por su empresa. A continuación se encuentras los pasos a seguir:
- Abra su sistema Mitchell Ultramate
- Haga clic en el menú “System Info” en la parte superior
- Haga clic en la opción “System Profile”
- Escoja el perfil a modificar
- Para modificar perfil haga clic al botón “Modify”
- Modifique los campos de acuerdo a la remuneración exigida por su taller
- Navegue por la pestaña “Calculations” y modifique los valores debajo de “Initial/Rate” en la parte inferior izquierda.
- Si desea someter un descuento o aumento de piezas, navegue a la pestaña “Adjust/Long Exp”, para aumento, simplemente coloque el porciento deseado, para descuento, coloque un símbolo negativo (-) antes del valor deseado.
- Para guardar los cambios y culminar, haga clic en el menú “File”, luego a la opción “Save”.
- Haga clic en “File” y luego “Close” para culminar.
- June 8, 2017
-
Crear un perfil
Category : Ultramate
Objetivo: Crear un perfil
Entorno: Windows 7 Professional y superior, Ultramate 7.1
Procedimiento: Perfiles necesarios para modificar tasas de labor y materiales
Usted puede crear los perfiles necesarios y ajustados a las necesidades de su taller. Modifique sus tasas de labor de acuerdo a los criterios señalados por su empresa. A continuación se encuentras los pasos a seguir:
- Abra su sistema Mitchell Ultramate
- Haga clic en el menú “System Info” en la parte superior
- Haga clic en la opción “System Profile”
- Para crear perfil haga clic al botón “New”
- Modifique los campos de acuerdo a la remuneración exigida por su taller
- Navegue por la pestaña “Calculations” y modifique los valores debajo de “Initial/Rate” en la parte inferior izquierda.
- Si desea someter un descuento o aumento de piezas, navegue a la pestaña “Adjust/Long Exp”, para aumento, simplemente coloque el porciento deseado, para descuento, coloque un símbolo negativo (-) antes del valor deseado.
- Para guardar los cambios y culminar, haga clic en el menú “File”, luego a la opción “Save”.
- Haga clic en “File” y luego “Close” para culminar.