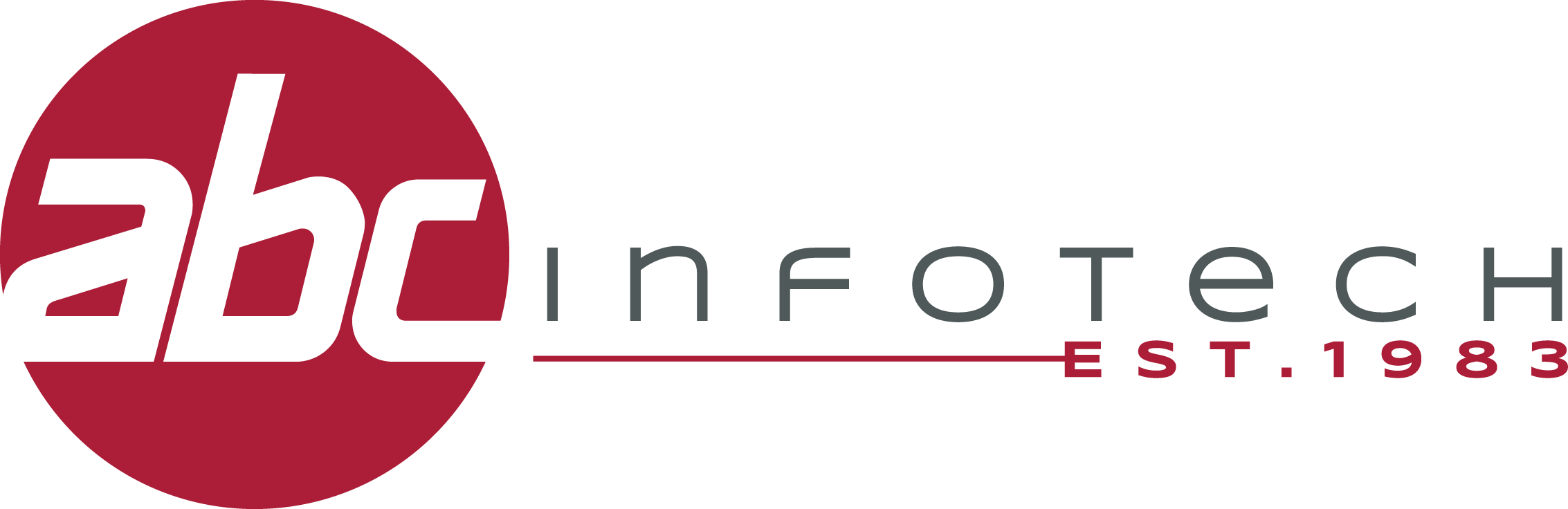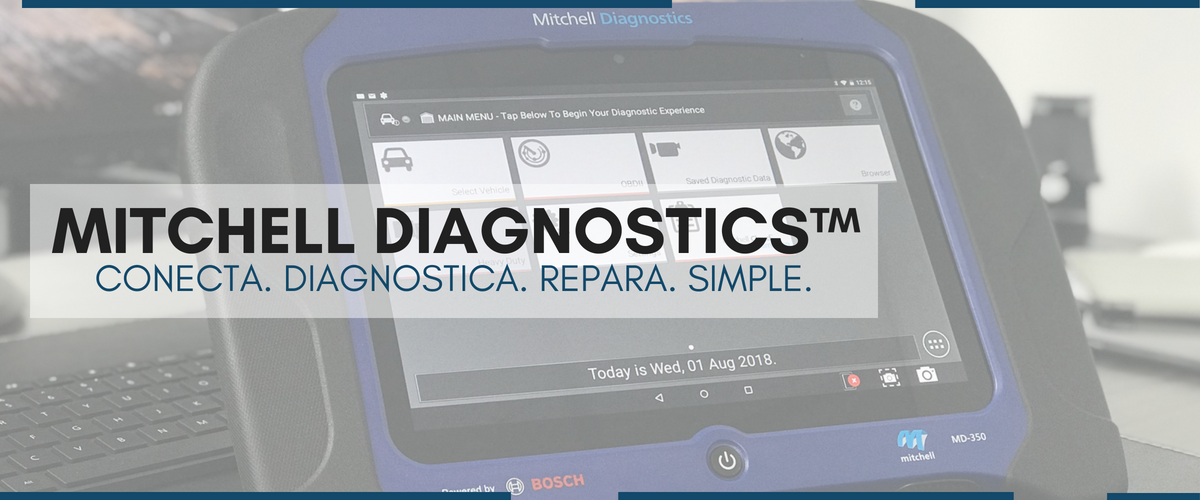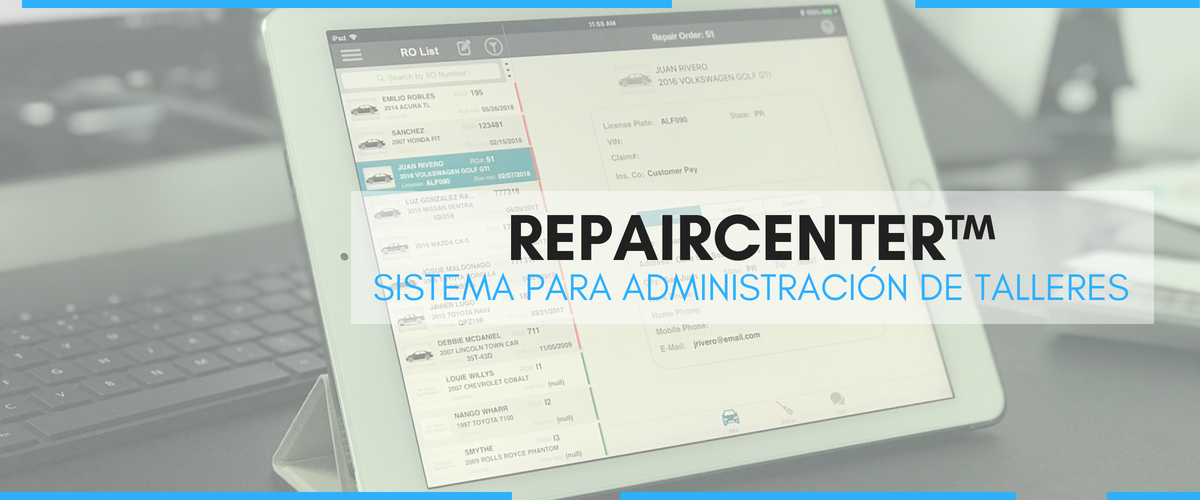Hacer copia de seguridad “Backup” de la data de Ultramate
Category : Ultramate
Backup y restauración de backup de Mitchell Ultramate
La siguiente es una guía para realizar copias de seguridad Mitchell Estimating (Ultramate). Tenga en cuenta que si corre el Technical Assistance Utilities por sí solo, este no hará copia de las carpetas de archivo u otra aplicación de Mitchell. El siguiente procedimiento asume que Mitchell Ultramate está instalado en directorios predeterminados.
Crear una copia de seguridad usando “Technical Assistance Utilities”
El uso inapropiado de “Technical Assistance Utilities” podría causar la pérdida de datos de usuario o requerir que Mitchell Ultramate sea reinstalado o reconfigurado. Se recomienda encarecidamente que su consultor informático o el administrador de sistemas realice este procedimiento.
- Presiona Start, Programas, Mitchell International, Ultramate System Administration, Technical Assistance Utilities.
- Aparece la advertencia, haga click en “Yes”
- Haga clic en “Database Utilities” y luego clic en “Backup Files”
- Seleccione las bases de datos deseados haciendo clic en las casillas apropiadas (Vea la sección titulada “Descripción de las bases de datos en la pantalla de copia de seguridad:” para obtener información acerca de lo que contiene cada base de datos).
Nota: Si selecciona cualquiera de las bases de datos Useraux, Secusvr, Longexp o Authgrop, un recuadro se mostrará que recomienda la selección de otras bases de datos. Haga clic en Sí y estas bases de datos se seleccionan automáticamente.
- El nombre del archivo se llena con el nombre por defecto del archivo de copia de seguridad, que consiste en el mes\días del año\ que se guardó el archivo. (Por ejemplo: 20090609.ARQ para una copia de seguridad realizada el 9 de junio, 2009).
- Verificar que el directorio y los archivos para hacer backup son correctos y haga clic en OK.
- Aparecerá “Backup Completed” cuando se haya completado copia de seguridad de la ventana. Haga clic en OK.
- Clic en “Database Utilities”, “Exit” o haga clic en la “X” (cerrar la ventana opcional).
- Mitchell recomienda almacenar una copia del backup en un lugar seguro.
Restaurar bases de datos utilizando Technical Assistance Utilities
- Haga clic en Start, Programs, Mitchell International, Mitchell Estimating System Administrator, Technical Assistance Utilities.
- Aparece la advertencia, haga click en “Yes”
- Haga clic en “Database Utilities” y luego clic en “Restore Files”
- Aparece un recuadro de advertencia el cual le le dice que restaurar sobrescribirá los datos existentes en esta instalación. ¿Seguro que desea continuar?. Clic en “Yes”
- Si el archivo de backup deseado no aparece en la lista, seleccione el drive correcto y la carpeta donde se encuentra el archivo de backup. Haga clic en el nombre del archivo de backup y haga clic en OK.
- Todas las bases de datos disponibles se seleccionan automáticamente. Desactive cualquier base de datos no se va a restaurar. Clic en OK
- Aparecerá “Restore Completed” cuando se haya completado copia de seguridad de la ventana. Haga clic en OK.
- Clic en “Database Utilities”, “Exit” o haga clic en la “X” (cerrar la ventana opcional).
Descripción de las bases de datos en la pantalla de copia de seguridad:
- Useraux– Contiene perfiles, configuraciones de MAPP, grupos de autorización, despachos, perfiles, Reviewer ID, y address lists. Los datos de UserCo que contienen información de datos de la empresa se incluyen para el backup cuando se selecciona Useraux.
- Secusvr– Contiene usuarios y contraseñas.
- Longexp– Contiene grupos de expansión y listas.
- Commsvr – Obsoleto
- Authgrop– Contiene la información del grupo de autorización
- Lexicon– Contiene mensajes personalizados (personalización de la pantalla)
- Syscon – Contiene el encabezado de la empresa, el tipo de instalación y la configuración de preferencias. (Syscon conservará ShopPak, Configuración de EMS, próximo número de estimado/RO (repair order), etc.) Nota: Esta base de datos sólo se puede copiar y restaurar en una configuración single user.
- Folder – Contiene estimados, órdenes de reparación (RO) y asignaciones.
Procedimiento para manualmente hace backup:
El procedimiento anterior, usando “Technical Assistance Utilities” debe ser el principal método de copia de seguridad de bases de datos de Mitchell Ultramate, pero las bases de datos también se pueden hacer copias manualmente. Esta copia de seguridad manual debe utilizarse como una copia de seguridad secundaria opcional para evitar la pérdida accidental de datos.
Para crear una copia de seguridad secundaria, se recomienda crear una copia de las siguientes carpetas. Se requiere que cada subdirectorio sea incluido con todos los archivos que contiene. Haga una copia de cada carpeta; No intente tomar archivos individuales de estos directorios.
Nota: Reemplazar x: con la letra de unidad donde está instalado Mitchell Ultramate
Archivos críticos:
- X:\mitchell\aces\archive
- X:\mitchell\aces\lexicon
- X:\mitchell\aces\longexp
- X:\mitchell\ mapp
- X:\mitchell\secusvr
- X:\mitchell\syscon
- X:\mitchell\useraux
- X:\ mitchell\userdata
- X:\mitchell\userco
- X:\mitchell\commsvr
Archivos no críticos:
- X:\ mitchell\ aces\export\
- X:\mitchell\aces\ image\
- X:\mitchell\aces\ import\
Definiciones de de carpetas de Mitchell Ultramate
Archivos no críticos: La ausencia de estos archivos no deben afectar negativamente a la funcionalidad normal de Mitchell Ultramate.
X:\Mitchell\ aces\ Export Si se utiliza, este directorio puede contener estimados exportados.
X:\Mitchell \aces\ Image Si se utiliza, este directorio puede contener est, PRN, PDF y otros archivos de tipo de imagen de impresión.
X:\ Mitchell\ aces \ Import Si se utiliza, este directorio puede contener archivos de importación.
NOTA: Si usted tiene alguna pregunta acerca de estos procedimientos, comuníquese con nosotros al 787-765-5050